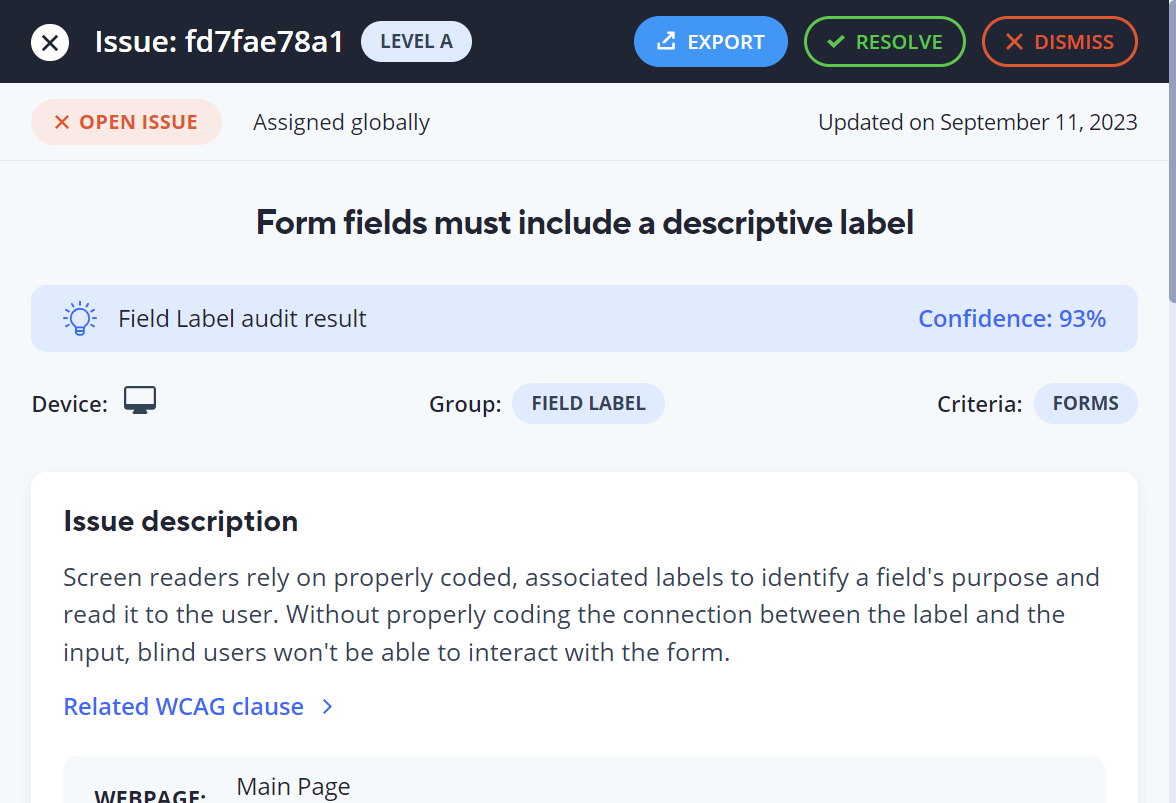Sync accessFlow issues with tickets in your Jira Cloud® project.
Integrations are available for Business and Enterprise plan customers.
Note: When setting up the connection to Jira Cloud®, the URL must start with https://
To connect accessFlow to your Jira Cloud® project
Requires a one-time setup to connect to the tool by an Admin user within accessFlow.
1. Go to Integrations and select Connect Integration on the Jira Cloud® card.
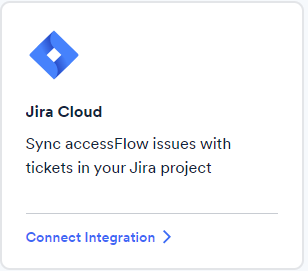
2. Enter a name for the integration and select Next.
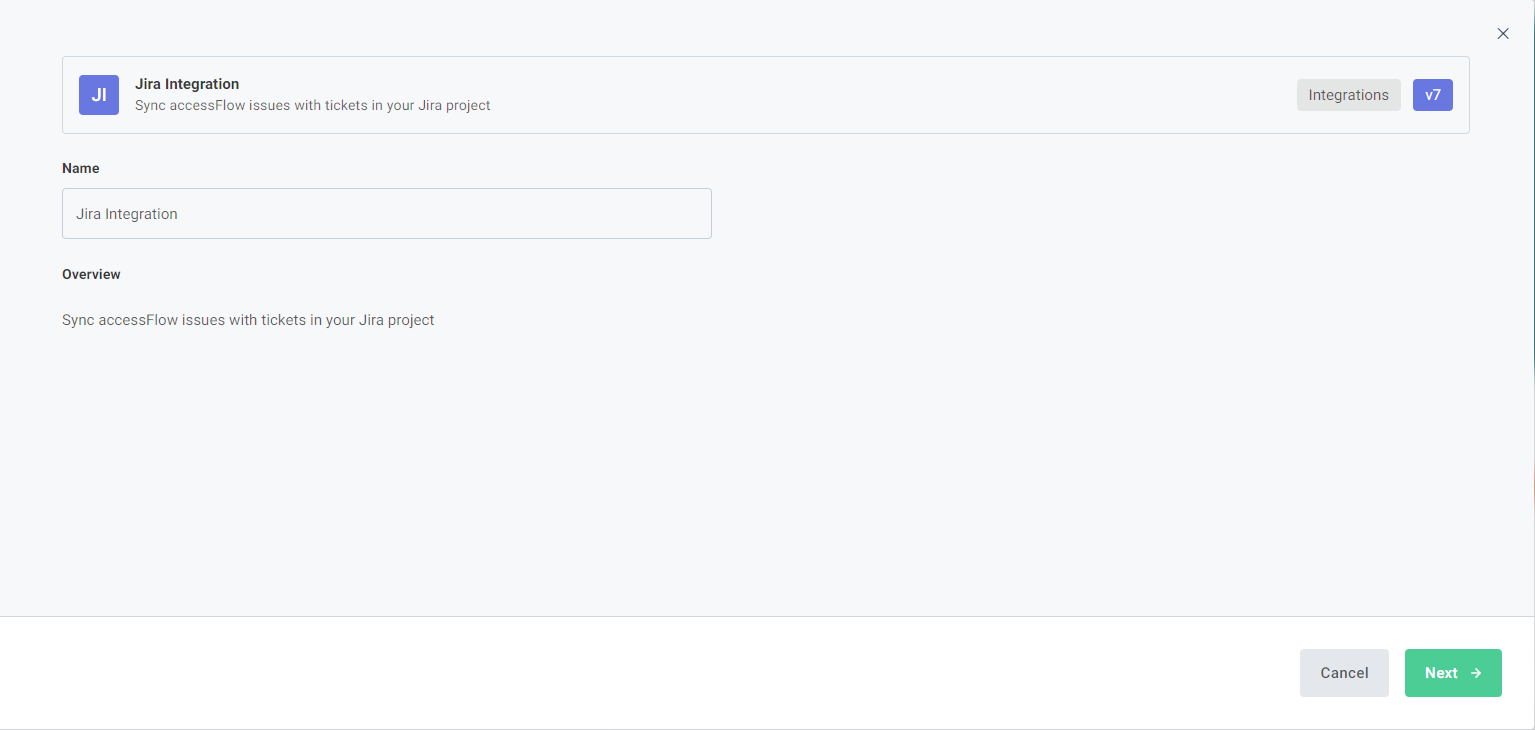
3. Only specify the Jira Site Name if you have multiple Jira sites, otherwise leave this blank. Select Connect.
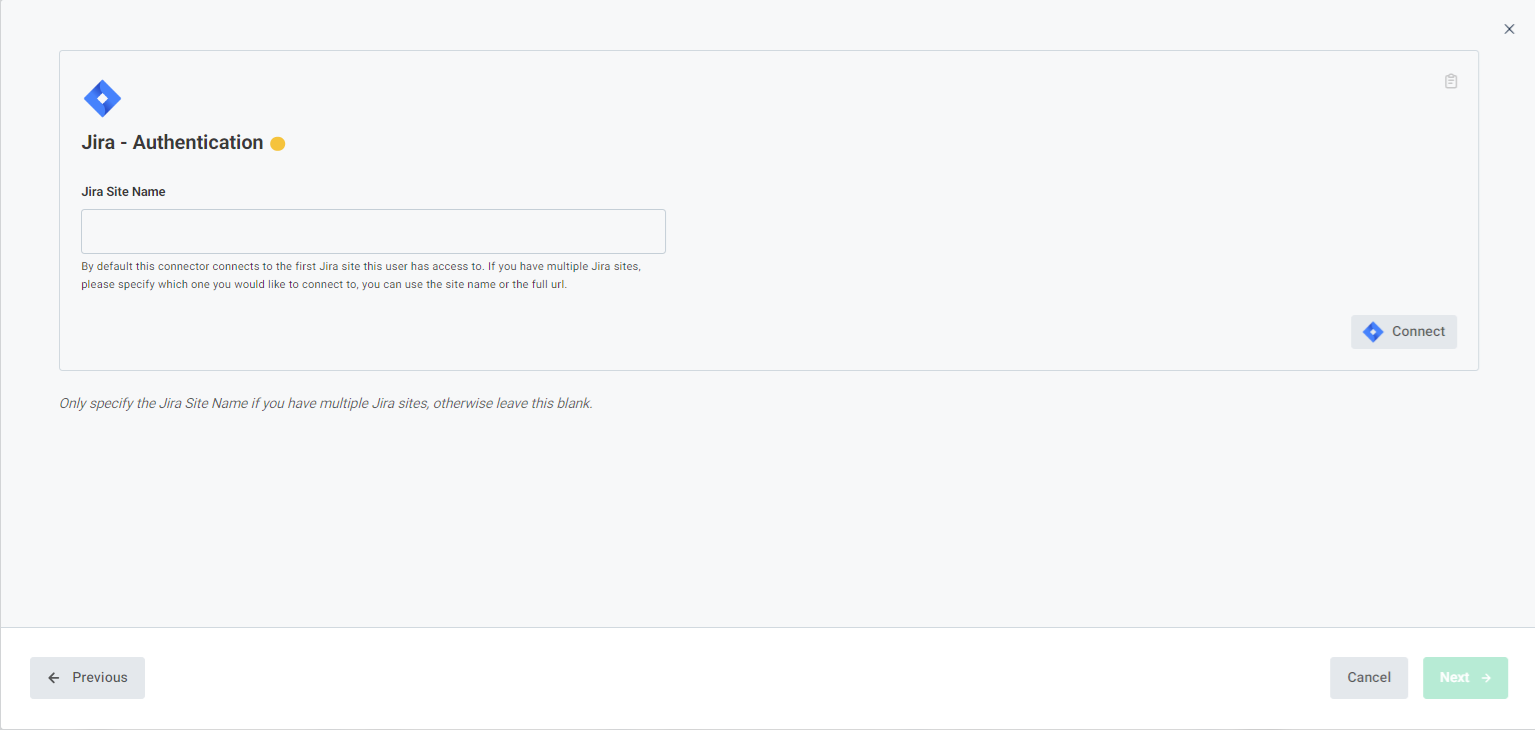
4. In the Atlassian authentication tab select Accept to give access to your Atlassian account.
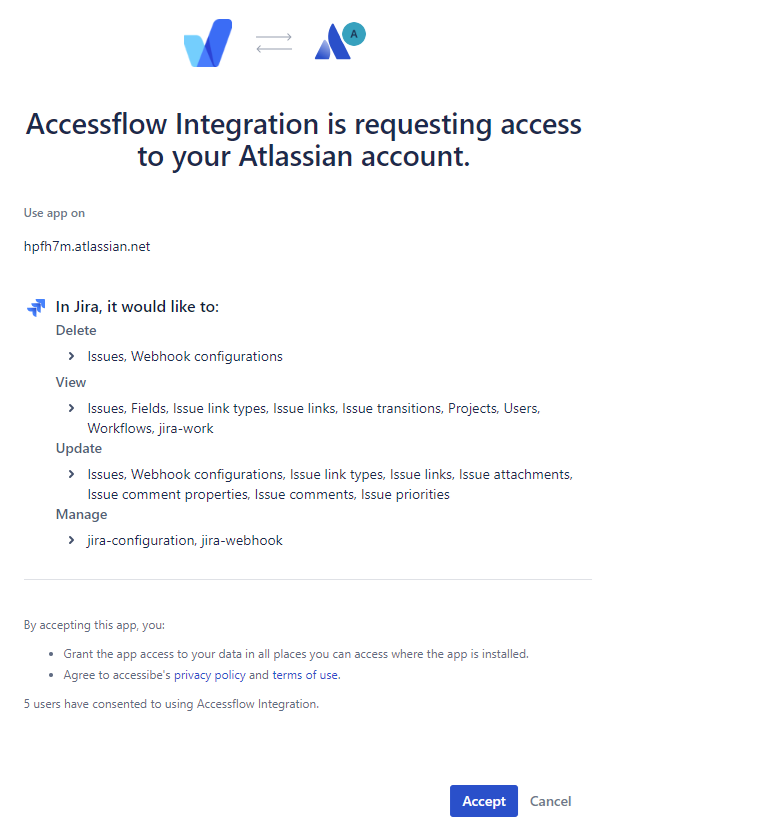
5. Once you see the Authorization completed successfully window, close the page.
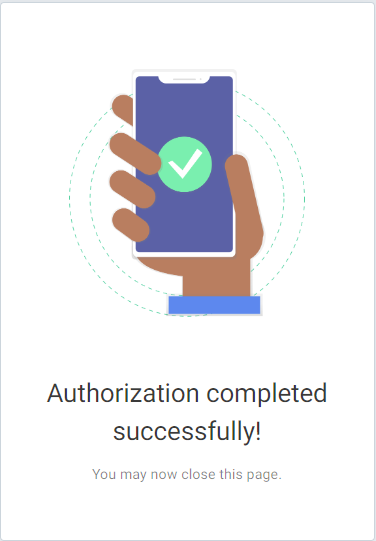
6. In the Jira Auth window select Next.
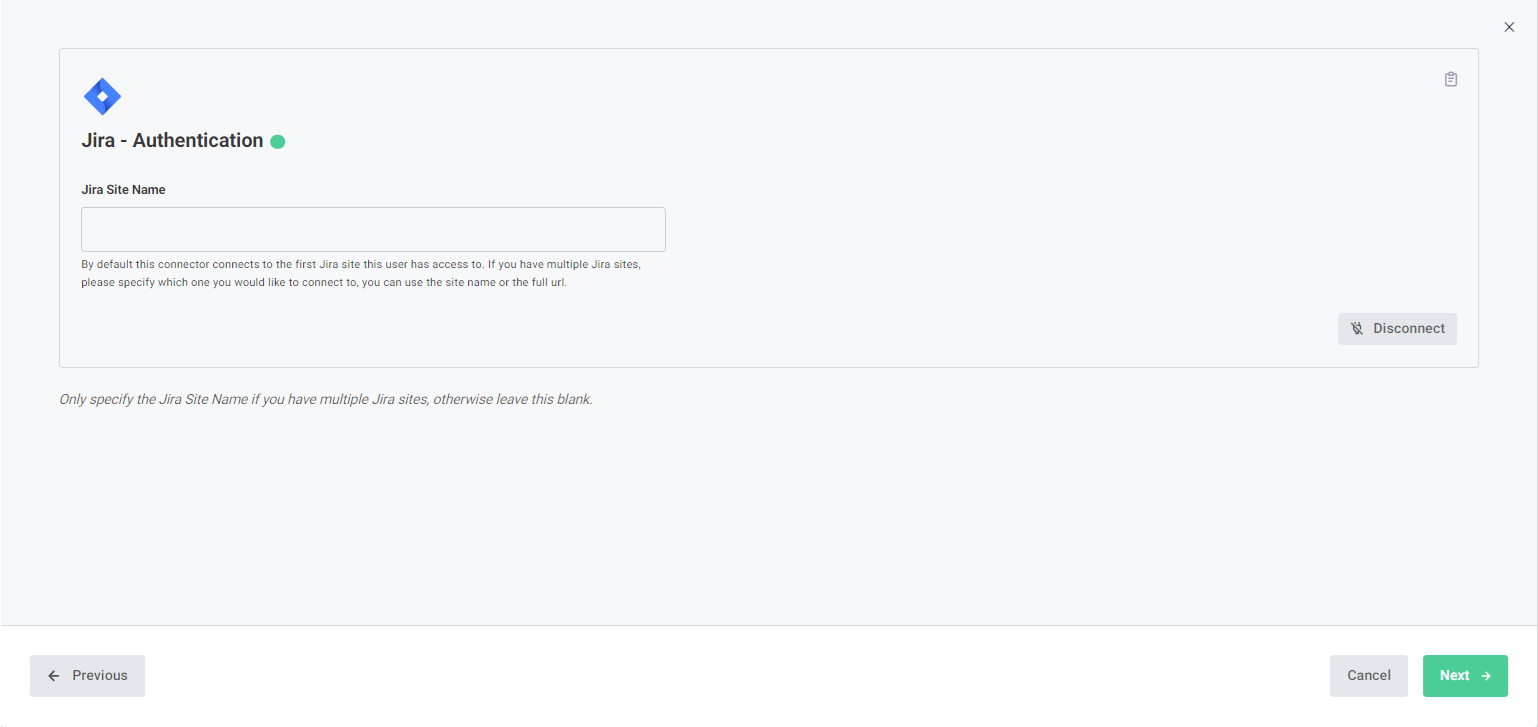
7. Select a Jira project to sync with accessFlow and select Next.
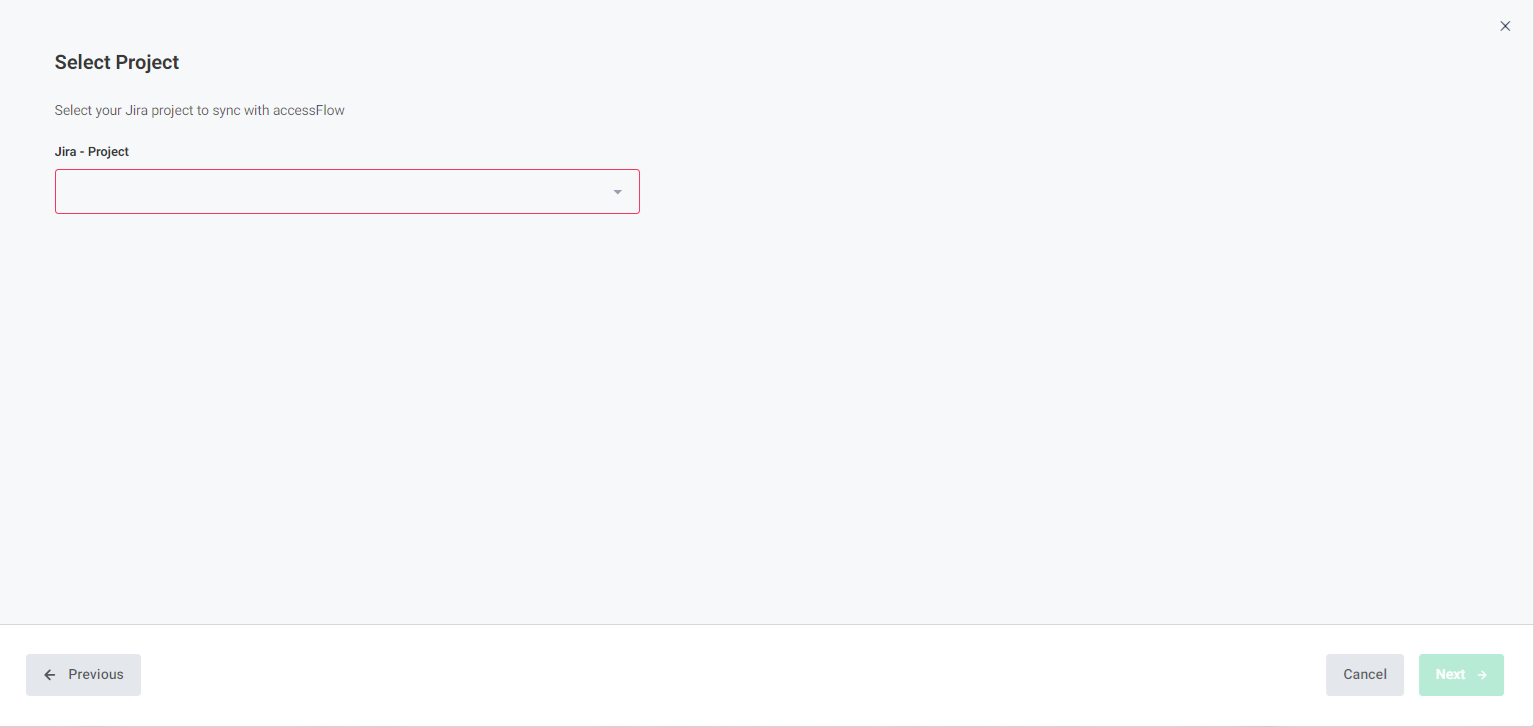
8. Select the type of issue to create in Jira. It's recommended to use a default Jira issue type. If you do choose a custom issue type, make sure it doesn't have any required fields or components.
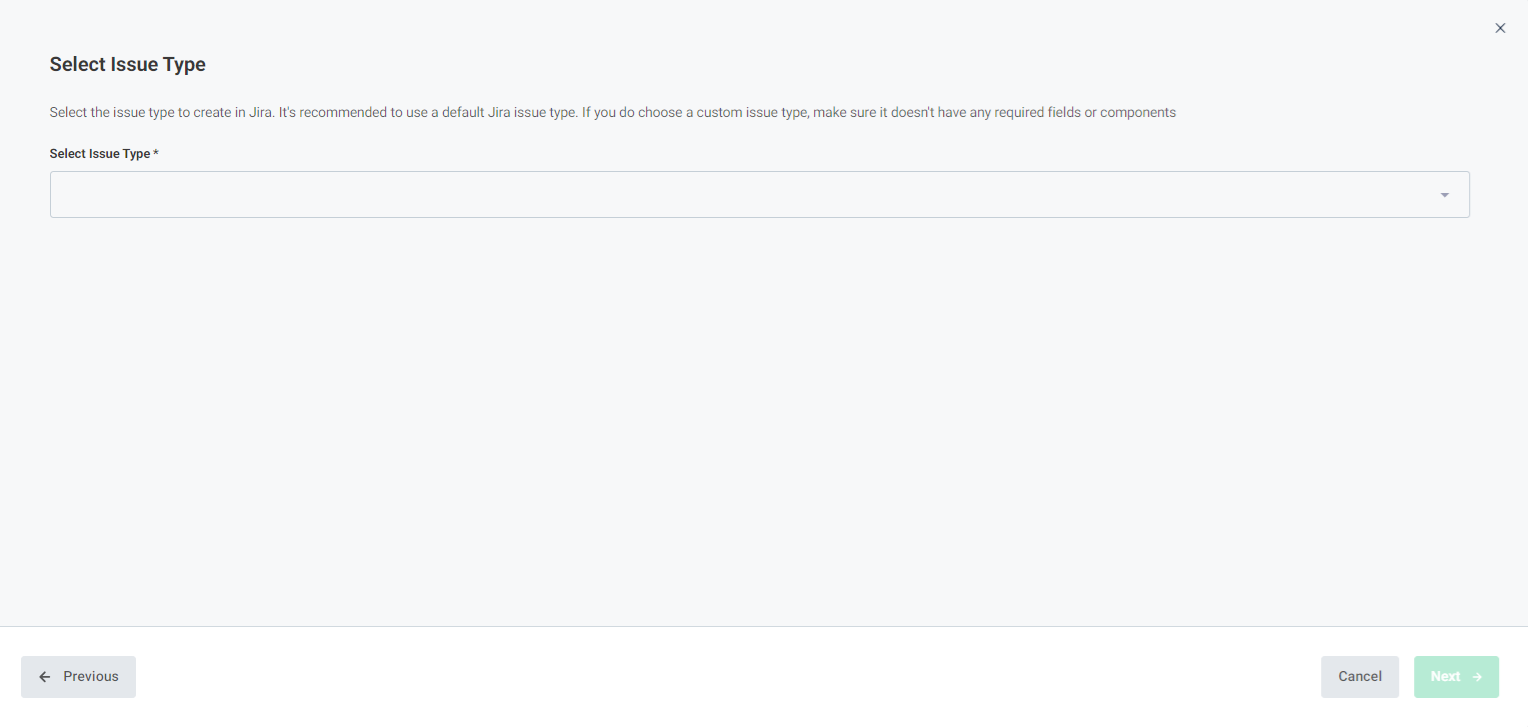
9. Map the status in accessFlow with a corresponding status in Jira. Each time the status of an issue in Jira is changed, the corresponding status in accessFlow is updated.
Note: Workflow transitions between statuses must be configured in Jira. There can't be any validations that prevent transitions between statuses.
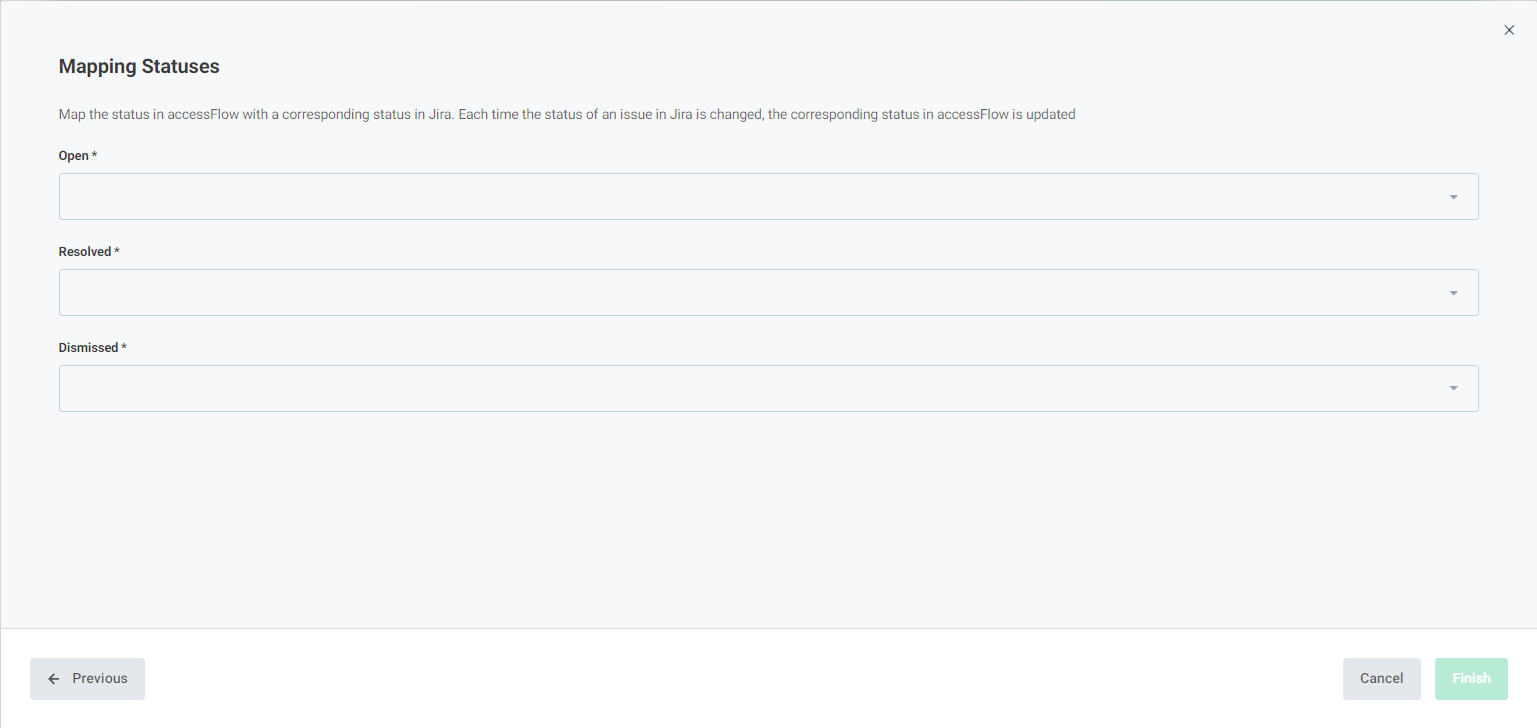
9. Select Finish.
Your Jira Cloud project is now synced to accessFlow.
You may want to change the Jira Cloud® project for exporting issues or the type of issue to create in Jira.
To update the connection settings
1. Go to Integrations and click Edit Integration on the Jira® card.
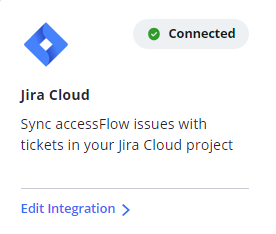
2. Select Reconfigure to change the Jira® project and/or the type of issue to export.
To disconnect Jira from accessFlow select Deactivate Integration.
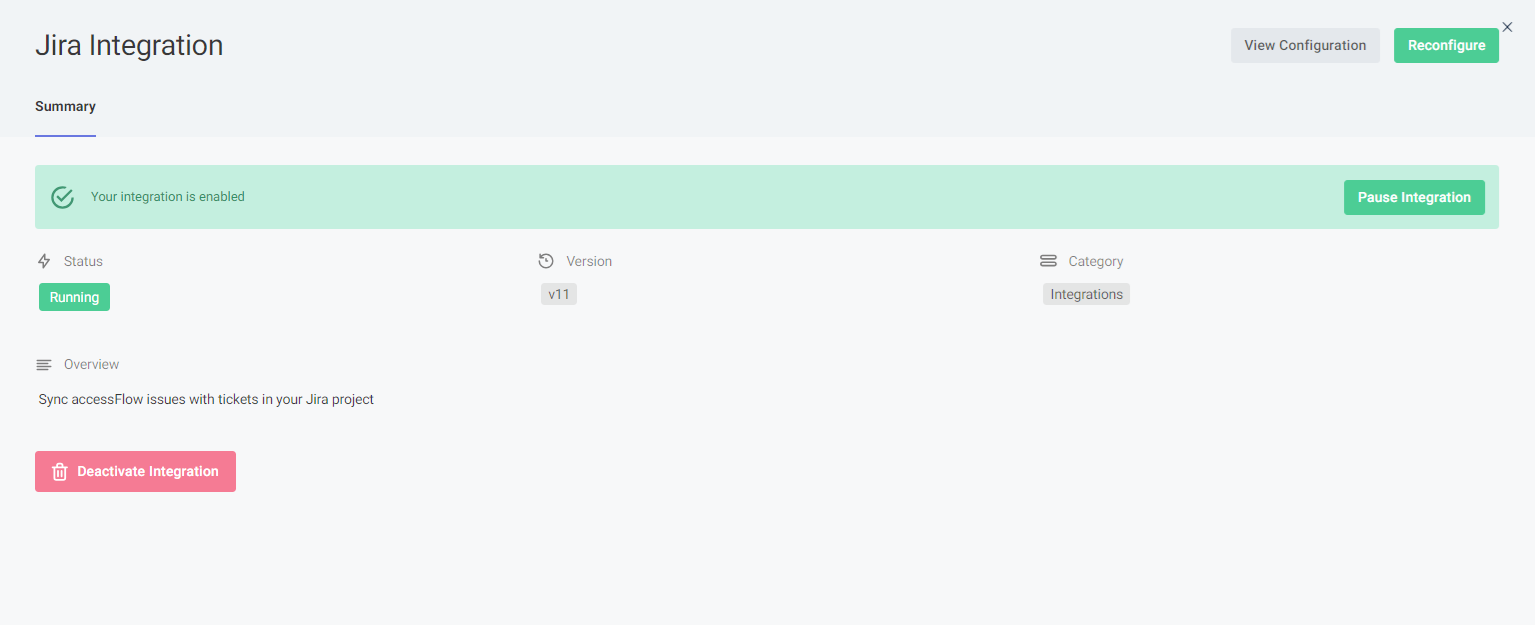
3. Select Next and then select Finish.
Export an issue from accessFlow into a ticket in your Jira® project.
Export an issue to one of the following ticket types in Jira®:
Note: Issues can’t be exported to a new feature or sub-task in Jira. While an issue can be exported to an epic, it’s not recommended.
To export an issue
1. Click Manage on the issue.
2. In the remediation panel, click Export to create an issue in Jira® as specified in the connection.